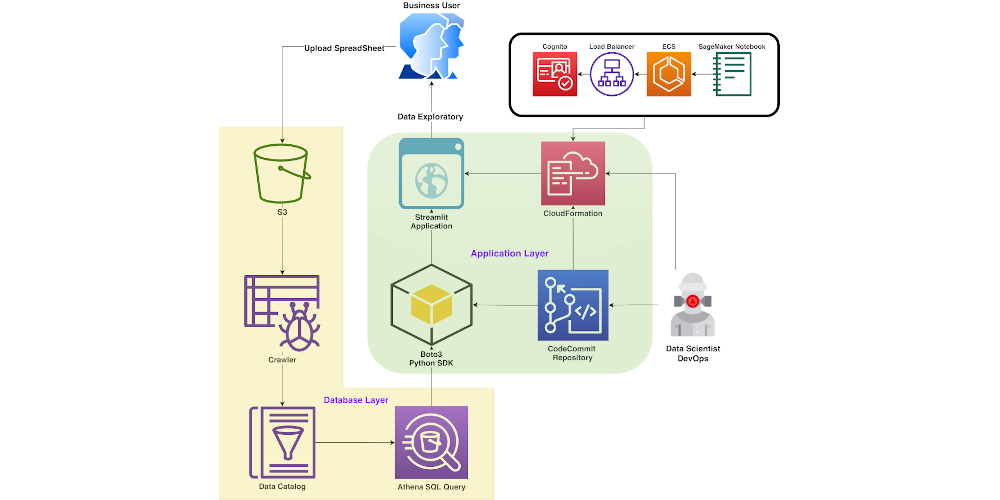Developing web interfaces to interact with a machine learning (ML) model is a tedious task. With Streamlit, developing demo applications for your ML solution is easy. Streamlit is an open-source Python library that makes it easy to create and share web apps for ML and data science. As a data scientist, you may want to showcase your findings for a dataset, or deploy a trained model. Streamlit applications are useful for presenting progress on a project to your team, gaining and sharing insights to your managers, and even getting feedback from customers.
With the integrated development environment (IDE) of Amazon SageMaker Studio with Jupyter Lab 3, we can build, run, and serve Streamlit web apps from within that same environment for development purposes. This post outlines how to build and host Streamlit apps in Studio in a secure and reproducible manner without any time-consuming front-end development. As an example, we use a custom Amazon Rekognition demo, which will annotate and label an uploaded image. This will serve as a starting point, and it can be generalized to demo any custom ML model. The code for this blog can be found in this GitHub repository.
Solution overview
The following is the architecture diagram of our solution.

A user first accesses Studio through the browser. The Jupyter Server associated with the user profile runs inside the Studio Amazon Elastic Compute Cloud (Amazon EC2) instance. Inside the Studio EC2 instance exists the example code and dependencies list. The user can run the Streamlit app, app.py, in the system terminal. Studio runs the JupyterLab UI in a Jupyter Server, decoupled from notebook kernels. The Jupyter Server comes with a proxy and allows us to access our Streamlit app. Once the app is running, the user can initiate a separate session through the AWS Jupyter Proxy by adjusting the URL.
From a security aspect, the AWS Jupyter Proxy is extended by AWS authentication. As long as a user has access to the AWS account, Studio domain ID, and user profile, they can access the link.
Create Studio using JupyterLab 3.0
Studio with JupyterLab 3 must be installed for this solution to work. Older versions might not support features outlined in this post. For more information, refer to Amazon SageMaker Studio and SageMaker Notebook Instance now come with JupyterLab 3 notebooks to boost developer productivity. By default, Studio comes with JupyterLab 3. You should check the version and change it if running an older version. For more information, refer to JupyterLab Versioning.
You can set up Studio using the AWS Cloud Development Kit (AWS CDK); for more information, refer to Set up Amazon SageMaker Studio with Jupyter Lab 3 using the AWS CDK. Alternatively, you can use the SageMaker console to change the domain settings. Complete the following steps:
- On the SageMaker console, choose Domains in the navigation pane.
- Select your domain and choose Edit.

- For Default Jupyter Lab version, make sure the version is set to Jupyter Lab 3.0.

(Optional) Create a Shared Space
We can use the SageMaker console or the AWS CLI to add support for shared spaces to an existing Domain by following the steps in the docs or in this blog. Creating a shared space in AWS has the following benefits:
- Collaboration: A shared space allows multiple users or teams to collaborate on a project or set of resources, without having to duplicate data or infrastructure.
- Cost savings: Instead of each user or team creating and managing their own resources, a shared space can be more cost-effective, as resources can be pooled and shared across multiple users.
- Simplified management: With a shared space, administrators can manage resources centrally, rather than having to manage multiple instances of the same resources for each user or team.
- Improved scalability: A shared space can be more easily scaled up or down to meet changing demands, as resources can be allocated dynamically to meet the needs of different users or teams.
- Enhanced security: By centralizing resources in a shared space, security can be improved, as access controls and monitoring can be applied more easily and consistently.
Install dependencies and clone the example on Studio
Next, we launch Studio and open the system terminal. We use the SageMaker IDE to clone our example and the system terminal to launch our app. The code for this blog can be found in this GitHub repository. We start with cloning the repository:

Next, we open the System Terminal.

Once cloned, in the system terminal install dependencies to run our example code by running the following command. This will first pip install the dependences by running pip install --no-cache-dir -r requirements.txt. The no-cache-dir flag will disable the cache. Caching helps store the installation files (.whl) of the modules that you install through pip. It also stores the source files (.tar.gz) to avoid re-download when they haven’t expired. If there isn’t space on our hard drive or if we want to keep a Docker image as small as possible, we can use this flag so the command runs to completion with minimal memory usage. Next the script will install packages iproute and jq , which will be used in the following step.
sh setup.sh
Run Streamlit Demo and Create Shareable Link
To verify all dependencies are successfully installed and to view the Amazon Rekognition demo, run the following command:
The port number hosting the app will be displayed.
Note that while developing, it might be helpful to automatically rerun the script when app.py is modified on disk. To do, so we can modify the runOnSave configuration option by adding the --server.runOnSave true flag to our command:
The following screenshot shows an example of what should be displayed on the terminal.

From the above example we see the port number, domain ID, and studio URL we are running our app on. Finally, we can see the URL we need to use to access our streamlit app. This script is modifying the Studio URL, replacing lab? with proxy/[PORT NUMBER]/ . The Rekognition Object Detection Demo will be displayed, as shown in the following screenshot.

Now that we have the Streamlit app working, we can share this URL with anyone who has access to this Studio domain ID and user profile. To make sharing these demos easier, we can check the status and list all running streamlit apps by running the following command: sh status.sh
We can use lifecycle scripts or shared spaces to extend this work. Instead of manually running the shell scripts and installing dependencies, use lifecycle scripts to streamline this process. To develop and extend this app with a team and share dashboards with peers, use shared spaces. By creating shared spaces in Studio, users can collaborate in the shared space to develop a Streamlit app in real time. All resources in a shared space are filtered and tagged, making it easier to focus on ML projects and manage costs. Refer to the following code to make your own applications in Studio.
Cleanup
Once we are done using the app, we want to free up the listening ports. To get all the processes running streamlit and free them up for use we can run our cleanup script: sh cleanup.sh
Conclusion
In this post, we showed an end-to-end example of hosting a Streamlit demo for an object detection task using Amazon Rekognition. We detailed the motivations for building quick web applications, security considerations, and setup required to run our own Streamlit app in Studio. Finally, we modified the URL pattern in our web browser to initiate a separate session through the AWS Jupyter Proxy.
This demo allows you to upload any image and visualize the outputs from Amazon Rekognition. The results are also processed, and you can download a CSV file with all the bounding boxes through the app. You can extend this work to annotate and label your own dataset, or modify the code to showcase your custom model!
About the Authors
 Dipika Khullar is an ML Engineer in the Amazon ML Solutions Lab. She helps customers integrate ML solutions to solve their business problems. Most recently, she has built training and inference pipelines for media customers and predictive models for marketing.
Dipika Khullar is an ML Engineer in the Amazon ML Solutions Lab. She helps customers integrate ML solutions to solve their business problems. Most recently, she has built training and inference pipelines for media customers and predictive models for marketing.
 Marcelo Aberle is an ML Engineer in the AWS AI organization. He is leading MLOps efforts at the Amazon ML Solutions Lab, helping customers design and implement scalable ML systems. His mission is to guide customers on their enterprise ML journey and accelerate their ML path to production.
Marcelo Aberle is an ML Engineer in the AWS AI organization. He is leading MLOps efforts at the Amazon ML Solutions Lab, helping customers design and implement scalable ML systems. His mission is to guide customers on their enterprise ML journey and accelerate their ML path to production.
 Yash Shah is a Science Manager in the Amazon ML Solutions Lab. He and his team of applied scientists and ML engineers work on a range of ML use cases from healthcare, sports, automotive, and manufacturing.
Yash Shah is a Science Manager in the Amazon ML Solutions Lab. He and his team of applied scientists and ML engineers work on a range of ML use cases from healthcare, sports, automotive, and manufacturing.